Authentication in Treblle
Treblle’s Authentication feature provides options like Single Sign-On (SSO), Multi-Factor Authentication (MFA), and Social Sign-On to secure your workspace effectively.
Single Sign-On (SSO)
Single Sign-On (SSO) allows users to log in once and gain access to multiple applications or systems without needing to authenticate repeatedly.
Setting Up SSO
-
Go to Authentication Settings
- As a workspace owner, locate the Authentication section to your workspace settings.
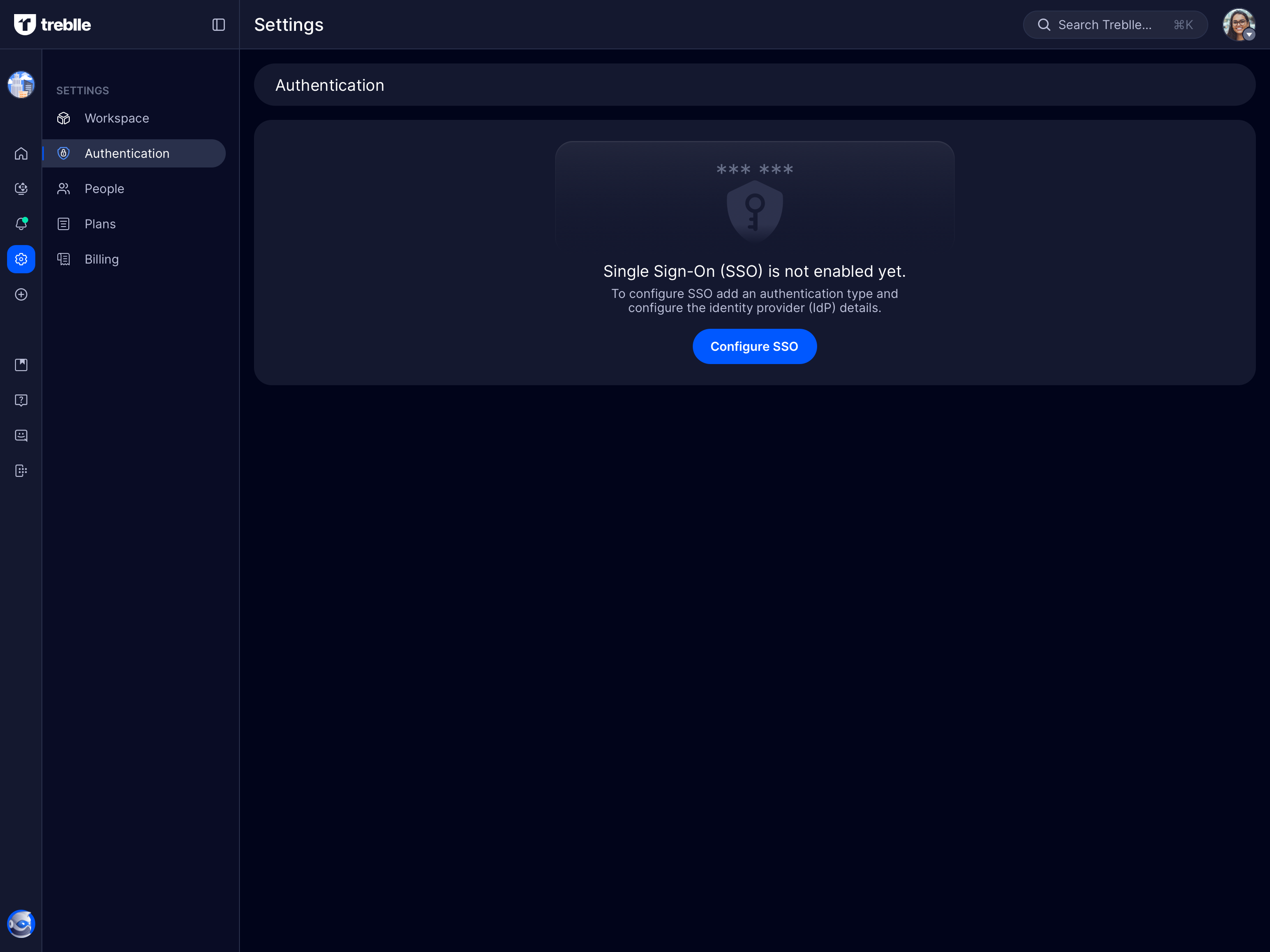
-
Choose Your Authentication Type
- Select between SAML or OpenID Connect based on your identity provider.
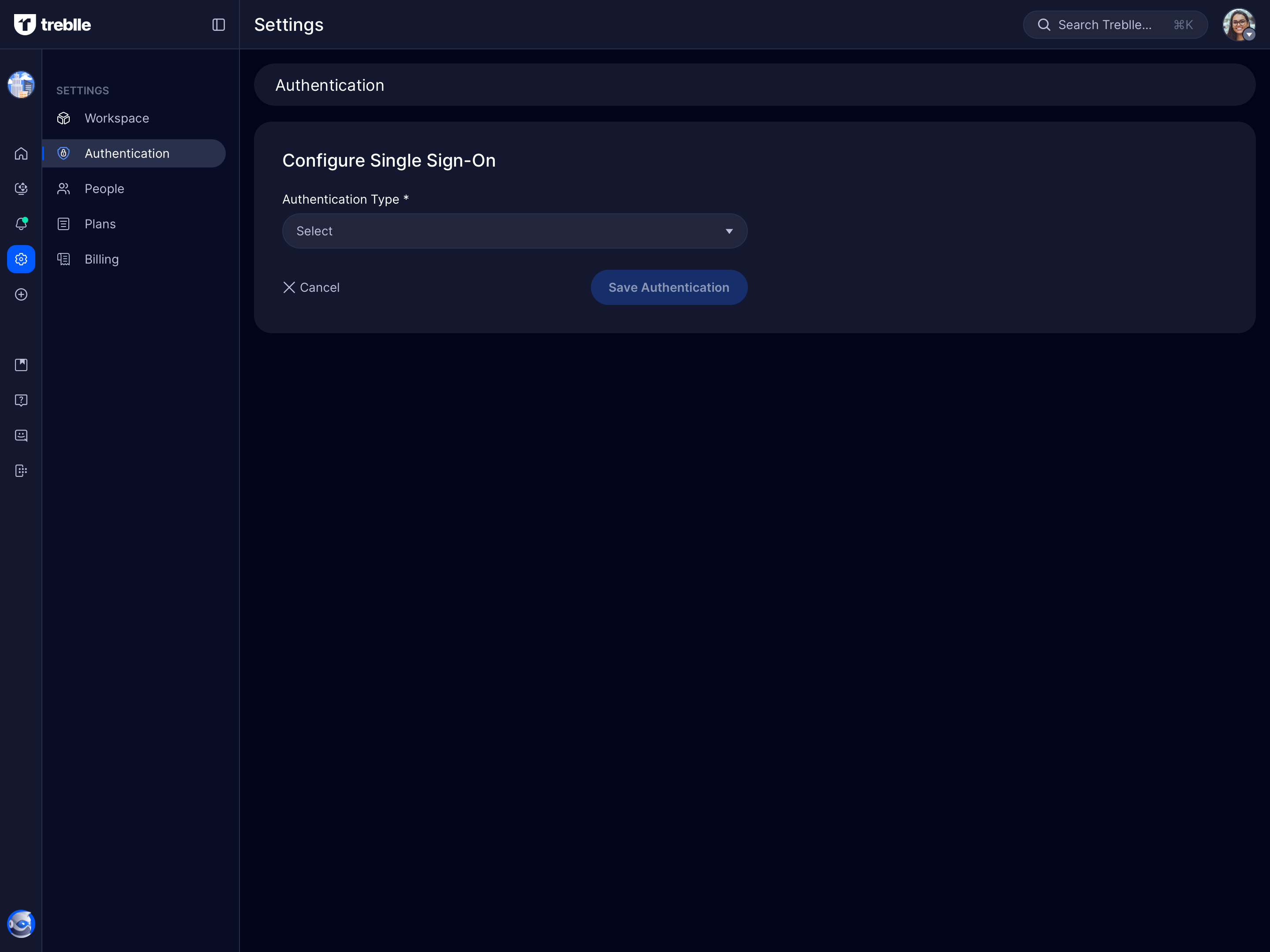
-
Input Required Fields
- Fill in details like:
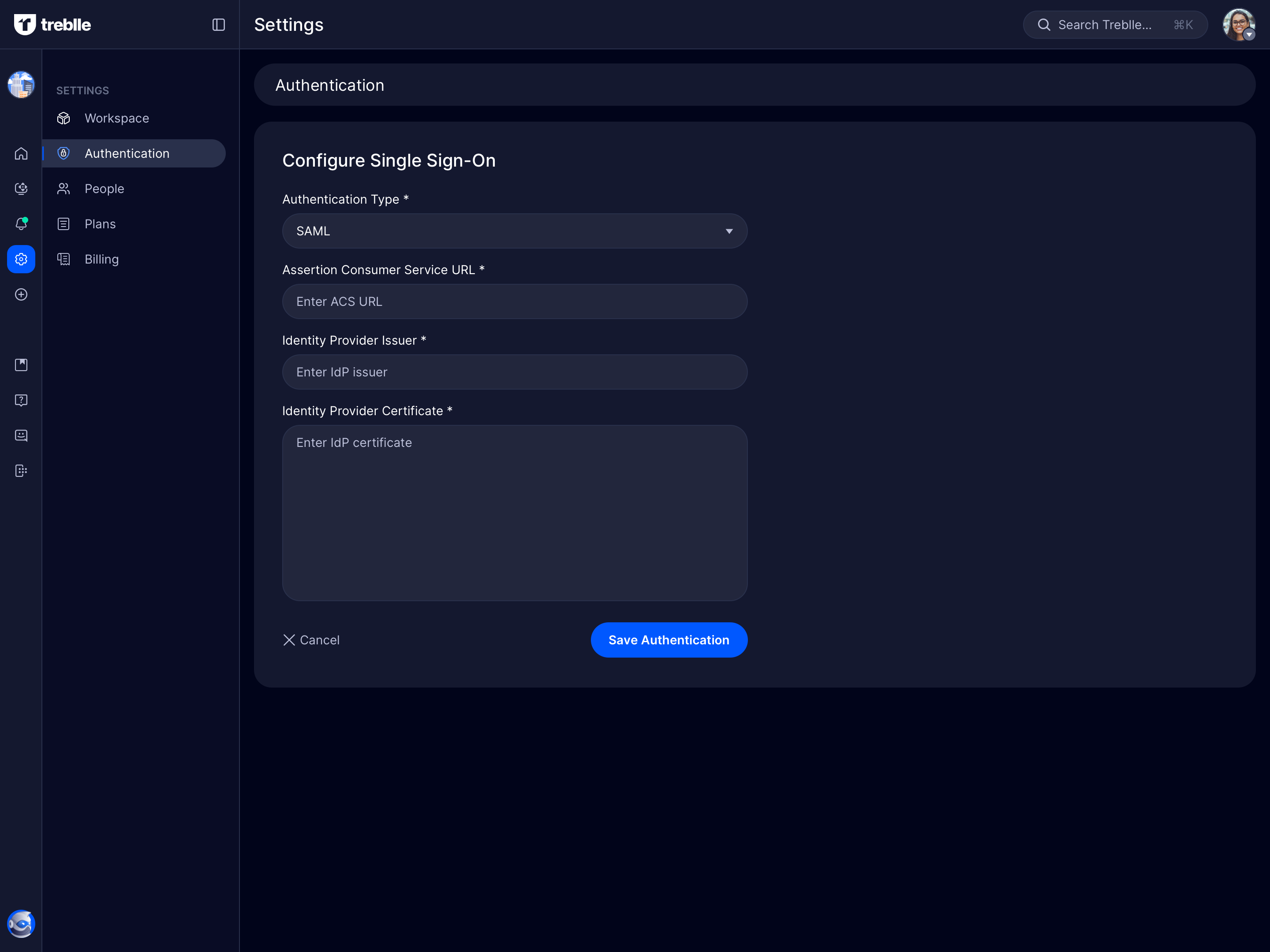
-
Save and Test Configuration
- Test the setup to ensure successful authentication.
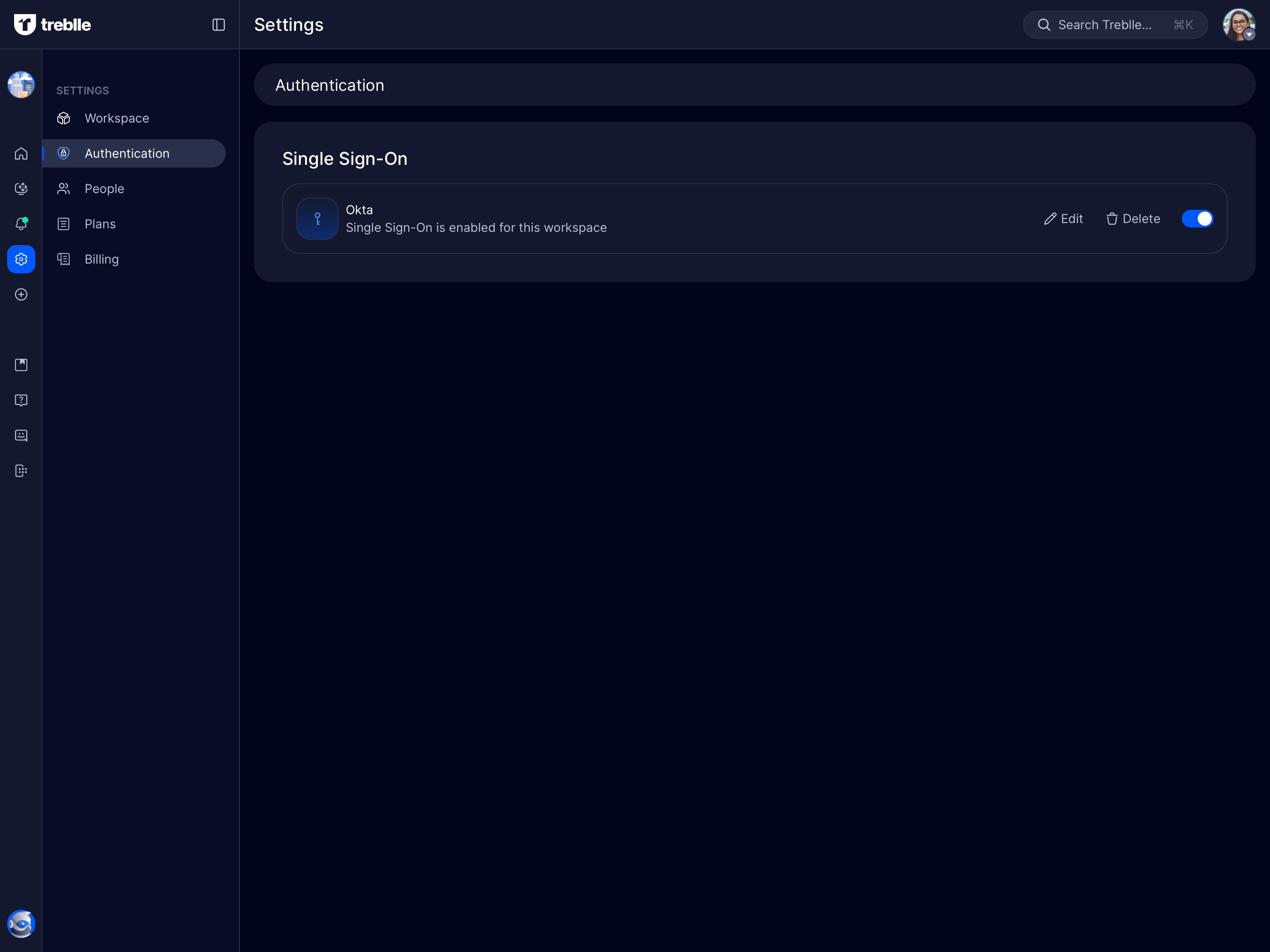
-
Log In with SSO
- Go to the Treblle Treblle Sign-In page.
- Sign in with SSO, enter your organization’s identifier, and log in.

SSO Flow Across Workspaces
Once SSO is enabled, users can log in using their organization’s identity provider. If a user switches between an SSO-protected workspace and a standard workspace, Treblle will prompt for extra authentication to maintain security.
Social Sign-On
Social Sign-On offers teams or contractors a fast and convenient way to access workspaces by linking Google or GitHub accounts.
Multi-Factor Authentication (MFA)
- The MFA adds a layer of security of security by requiring two or more verification steps during login. Typically, it combines something you know (like a password) and something you have (like a mobile app code).
Enabling MFA
-
Go to Account Settings
- Locate the Multi-Factor Authentication option.
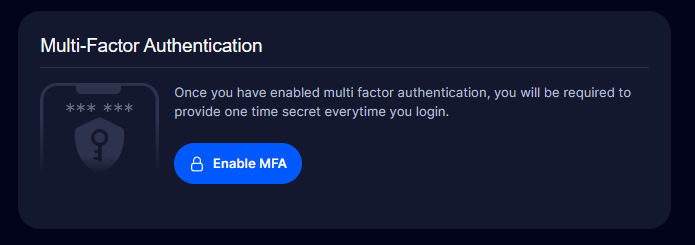
-
Enable MFA
- Click Enable MFA to generate a QR code.
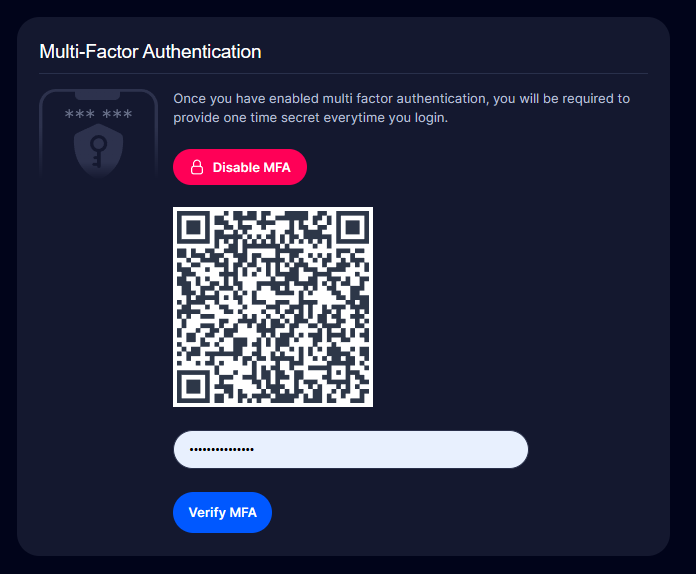
-
Scan and Verify
- Use an authentication app (e.g., Google Authenticator) to scan the QR code.
- Verify your MFA setup by entering the code from the app.
Social Sign-On
- The Social Sign-On lets users log in with existing accounts such as Google or GitHub.
- This feature is handy for teams that prefer using familiar credentials instead of creating new ones.
